Using the Interactive Teacher Guide
The Interactive Teacher Guide is an innovative educational tool designed to empower educators and learners with interactive and engaging content. It facilitates the seamless delivery and tracking of e-learning content. With the Interactive Teacher Guide, you can explore a dynamic learning environment that fosters collaboration, engagement, and efficient knowledge transfer.

|
Please be aware that your internet bandwidth plays a crucial role in how smoothly the Interactive Teacher Guide loads and functions. Slower internet connections may lead to longer loading times, improper loading of content, or other interruptions in the learning experience. |
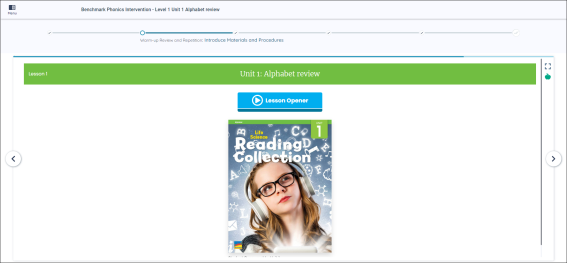
Menu
Table of contents
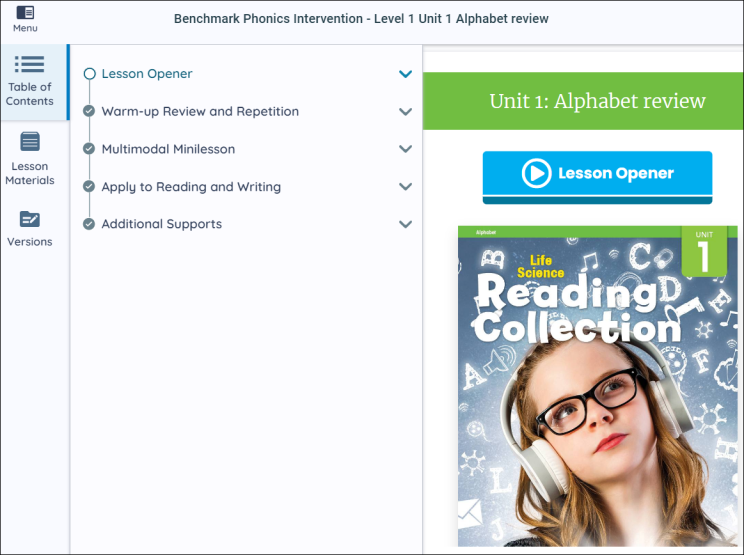
The Table of Contents is a critical feature of the Interactive Teacher Guide, providing users with an ordered overview of topics and sub-topics within a specific guide. This option allows you to easily browse through the information, making it simple to access specific parts, chapters, or lessons.
Access the Table of Contents
To access the Table of Contents:
- Click on the Menu button on the top left-hand corner of the guide.
- The Table of Contents will be the first option in the panel.
Navigating through the Table of Contents
Navigate the Table of Contents by selecting the following topics:
- Topic Hierarchy: The Table of Contents is organized hierarchically, with topics listed in a structured manner. You will see main topics at the top level, followed by sub-topics or chapters nested beneath them.
- Expand and Collapse: To view sub-topics within a main topic, click or tap the arrow or disclosure triangle next to the main topic. This will expand the list to reveal its sub-topics. To collapse it again, click or tap the arrow or triangle once more.
- Selecting a Topic: Click or tap on a topic or sub-topic to navigate directly to that section of the guide. The content associated with your selection will be displayed in the main viewing area.
Lesson Materials
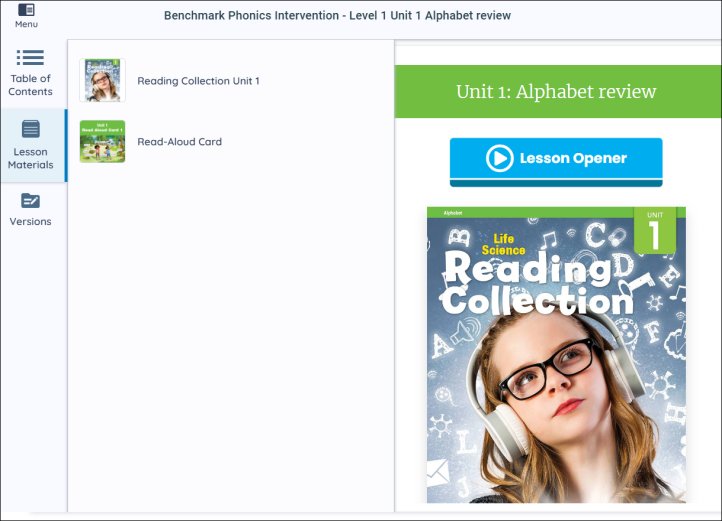
If there are specific materials available for the lessons, then this option will provide teachers with access to additional materials and resources to enhance their teaching experience. These materials can include documents, presentations, supplementary readings, and more.
Access the Lesson Materials
To access the Lesson Materials:
- Click on the Menu button on the top left-hand corner of the guide.
- Lesson Materials will be the second option in the panel.
Navigating through the Lesson Materials
Navigate the Lesson Materials by selecting the following topics:
- Resource List: In the Lesson Materials section, you will see a list of resources, each with a title and a thumbnail image. These titles will help you identify the content of each resource.
- Clicking on the one of resources will open another tab in your browser, displaying that resource
- To navigate back to your guide, simply switch back to the tab in your browser where the guide is open.
Versions
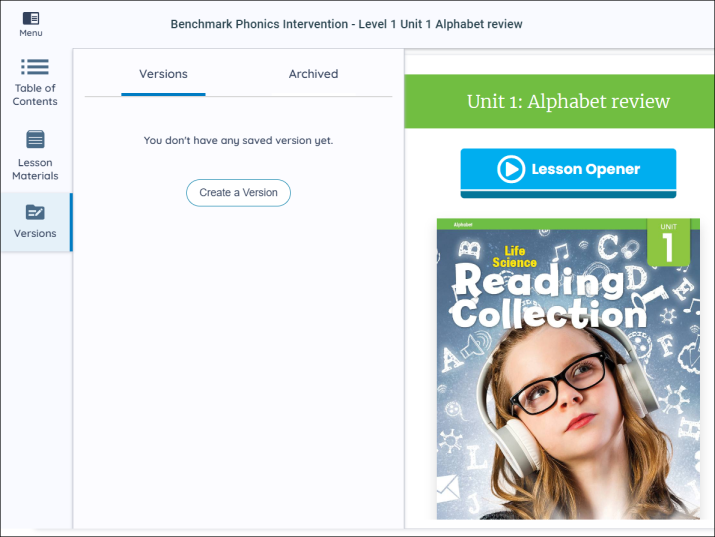
The "Versions" feature in the Interactive Teacher Guide allows teachers to create customized versions of the guide to tailor the learning experience for specific activities or groups of students.
Access Versions
To access Versions:
- Click on the Menu button on the top left-hand corner of the guide.
- From the menu, locate and select the Versions button. This will open the Versions panel where you can manage and create customized versions of the guide.
Navigating through Versions
Navigate Versions by selecting the following topics:
- Create a version: Within the Versions panel, look for an option to Create A Version. Click or tap on this option to begin the process of creating a customized version.
- Rename a version: Once you have created a version, you can rename that version by clicking on the pencil icon next to that version name.
- Archive a version: To archive a version, click on the ‘archive’ icon adjacent to ‘rename’ button. Once a version is archived it will move to another section called ‘Archived’.
- Unarchive a version: To unarchive a archived version, simply navigate to the ‘Archived’ section, and click on the Unarchive icon adjacent to the title of version and your version will move back to the ‘Version’s section again.
- Switch Between Versions: Within the Versions panel, you can switch between different versions by selecting the one you want to use. This allows you to seamlessly transition between different teaching activities.
Make a Copy
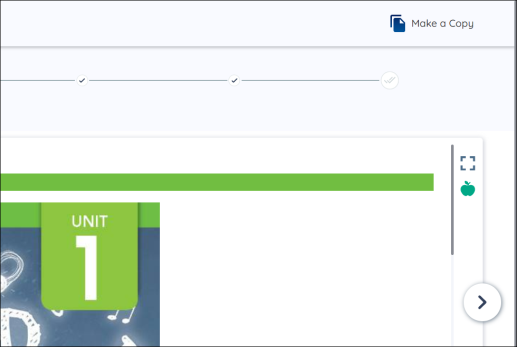
The "Make a Copy" feature allows you to create copies or versions of a guide for various purposes. These copies are accessible from the Versions panel.
You can access the "Make a Copy" feature by using the Make a Copy button in the top right-hand corner of the Interactive Teacher Guide's interface. A pop-up banner at the bottom will let you know when the copy is created.
To access your created copies (versions), go to the Versions panel within the Interactive Teacher Guide.

|
Once you've successfully created a copy or version, the "Make a Copy" option may hide itself from the header. However, you can always create additional copies by launching the parent version from the library. |
Progress Bar
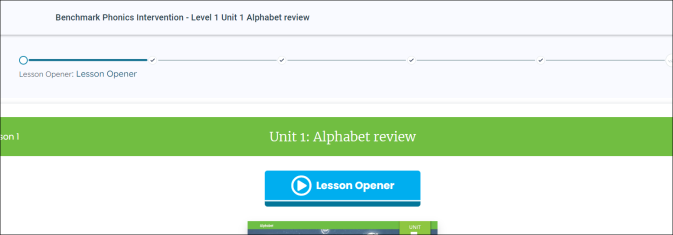
The Progress Bar in the Interactive Teacher Guide is a visual indicator that provides users with real-time feedback on their progress through the guide. It allows you to track how much of the guide you've completed and how many more topics or sections you need to cover to finish it.
The Progress Bar is located at the top of the Interactive Teacher Guide's interface.
Teacher Support
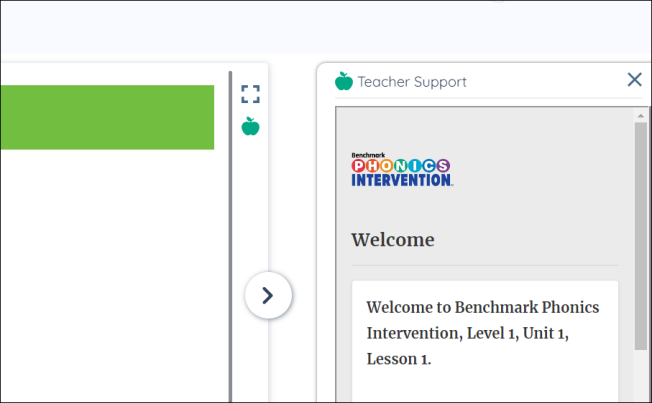
The Teacher Support option is designed to provide additional guidance and support to educators, ensuring the successful delivery of lessons. It is represented by a Green Apple icon on the interface. This icon serves as the gateway to the Teacher Support feature.
Inside the Teacher Support panel, you will find a range of guidelines, resources, and materials to support your teaching efforts.

|
The presence of the Green Apple icon may vary depending on the topic or sub-topic you are currently exploring. If you do not see the icon, it means that topic or sub-topic does not have additional teacher support guidelines. |
Navigation Arrows
The navigation arrows at either end of the screen serve as a convenient tool for moving through the guide. By using the arrows, you can easily progress to the next topic or sub-topic within the guide or return to previously-viewed content.
